How to import your products on Hsabati?
To successfully import your products to your Hsabati account, make sure to follow these steps:
- Check the prerequisites:
- Note: You must create your table starting from the first column and the first row.
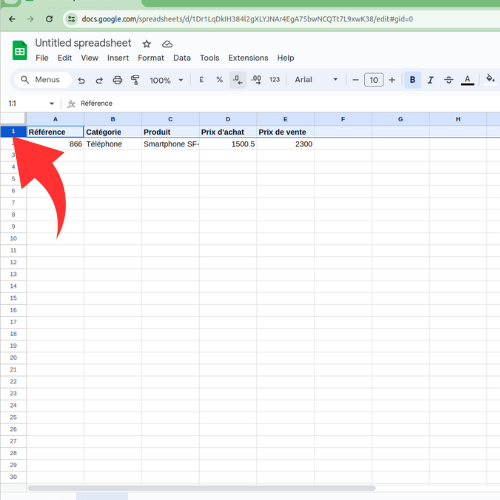
- For decimal values, use a dot instead of a comma. For example: instead of entering 1500,5 DH, enter 1500.5 DH.
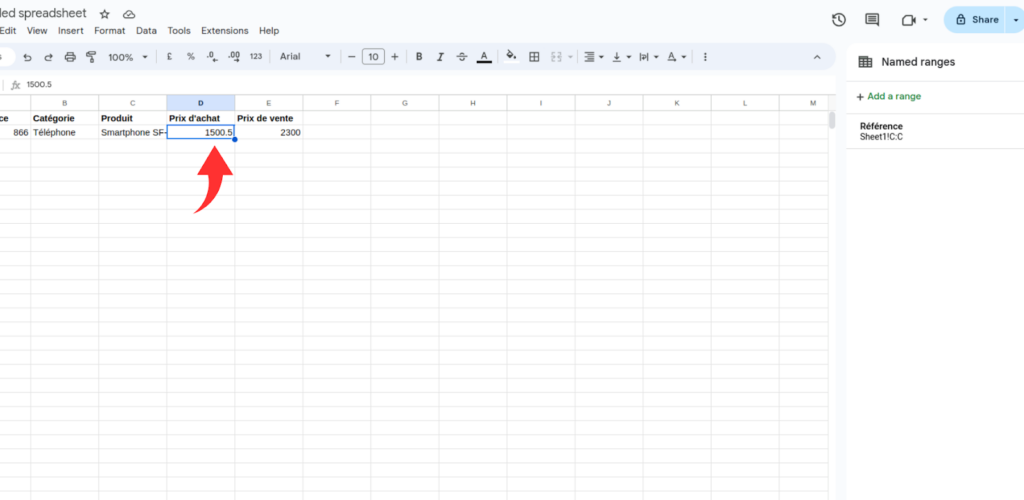
- Each line of the CSV file must contain a product reference.
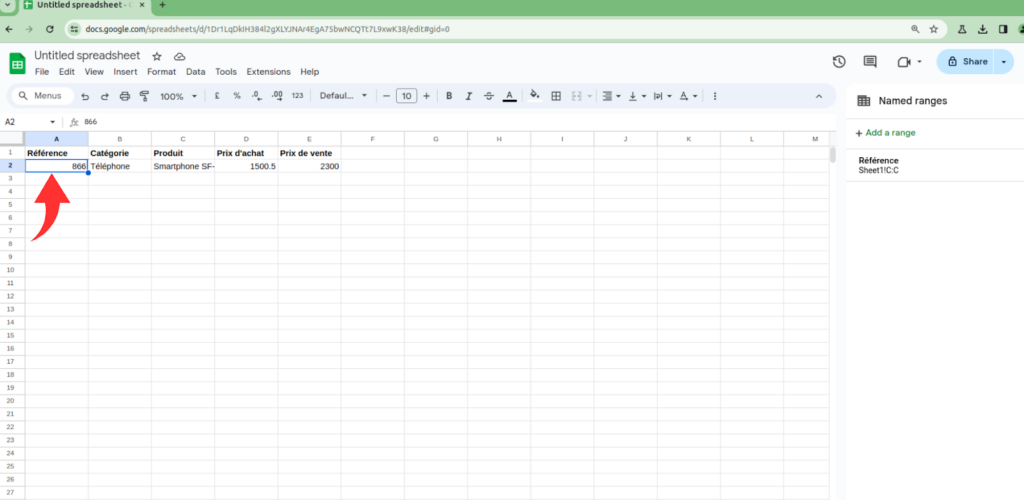
- The file must be in CSV format encoded in UTF-8.
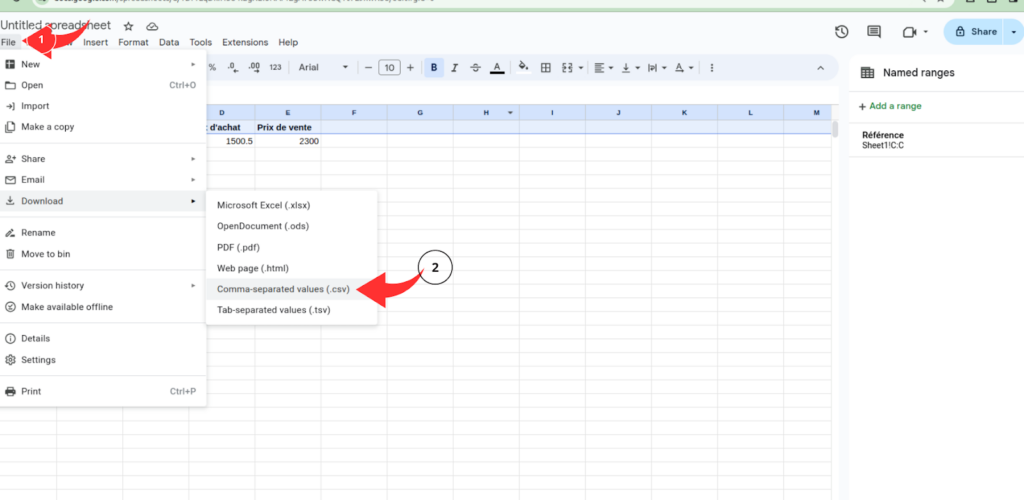
- Create your locations: If you have warehouses or stores and wish to assign your products to these locations, we recommend that you first create your locations in your Hsabati account (before creating them in your CSV file). This will help you successfully import your data on the first try. To do this, follow the steps below:
- Access your Hsabati account, then click on the settings button at the top right of your screen.
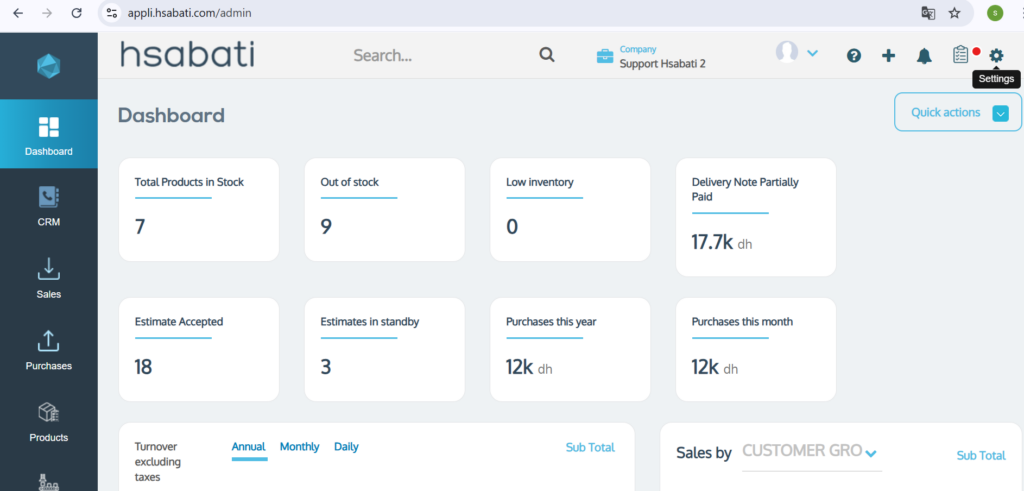
- Select “Products.”Click on “Location.”Click on “New Location.”Enter the information related to your new location, including the name, transfer order prefix, and the next transfer order number.
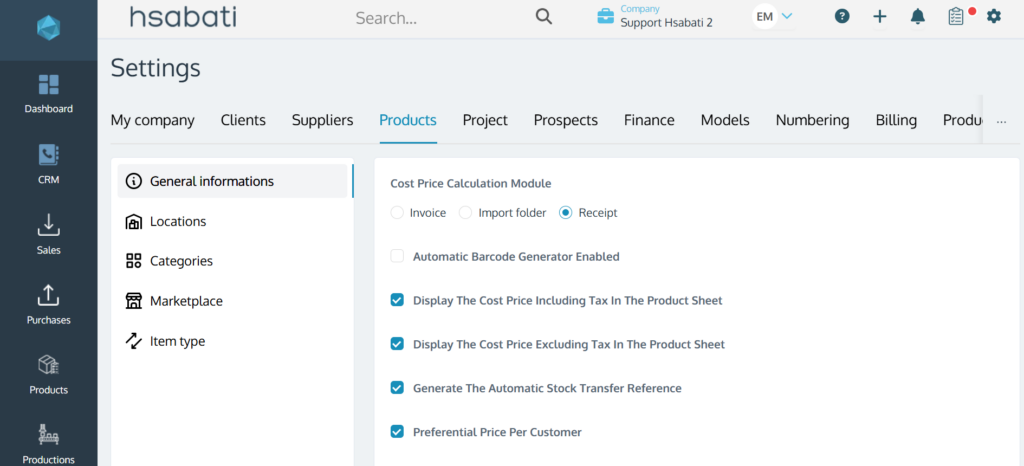
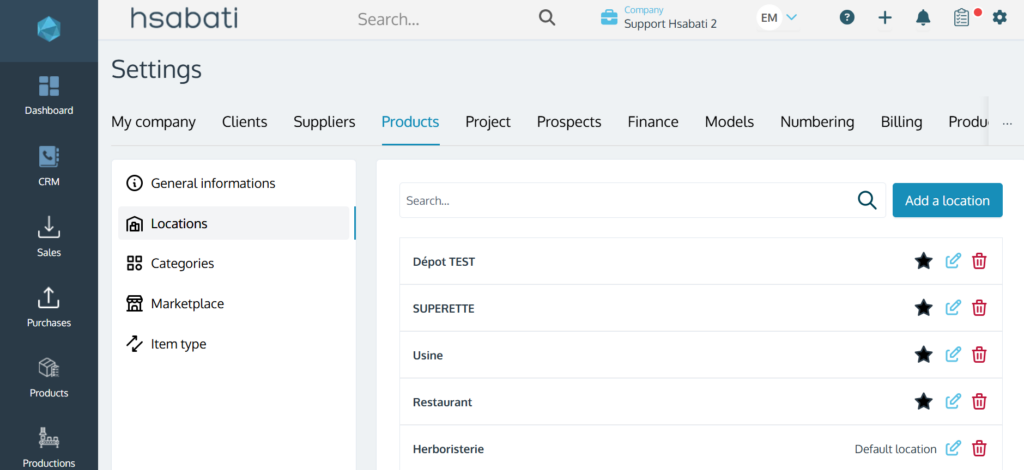
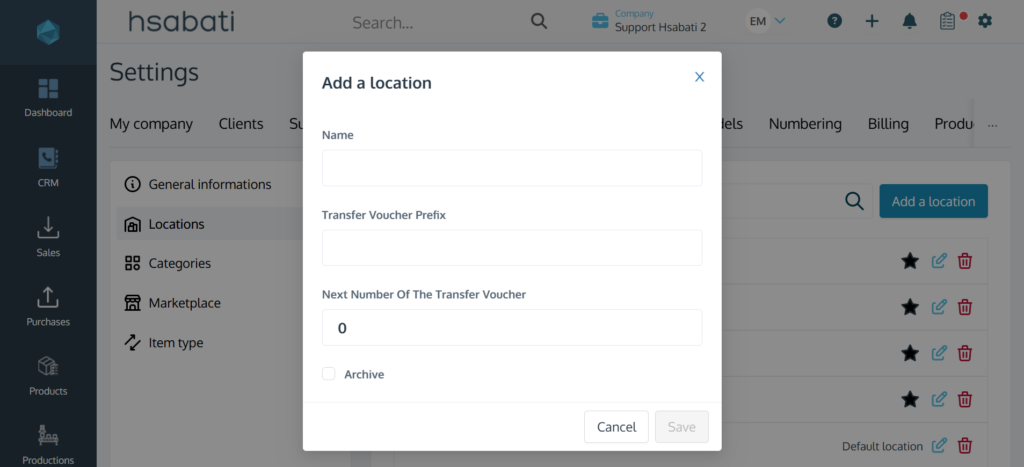
Note: The names you give to your locations in your Hsabati account and in your CSV file must be identical!
- Create your customer categories: To add your customer categories, follow the same instructions and choose “Customers.” Let’s take a closer look!
- Access your Hsabati account, then click on the settings button at the top right of your screen.
- Click on the “Customize” button.
- In the dropdown menu, select “Customers.”
- Click on “Categories,” then on “Add a Customer Category.” Enter the information related to your new customer category, including the type of category, discount name, and discount percentage. Check the box “Visible on purchase and sales documents” if you want to apply this choice.
Import your products: steps to follow
To import products, please follow the instructions below:
- Click on “Dashboard.”
- Click on the + button (at the top left).
- Click on “Import Documents.”
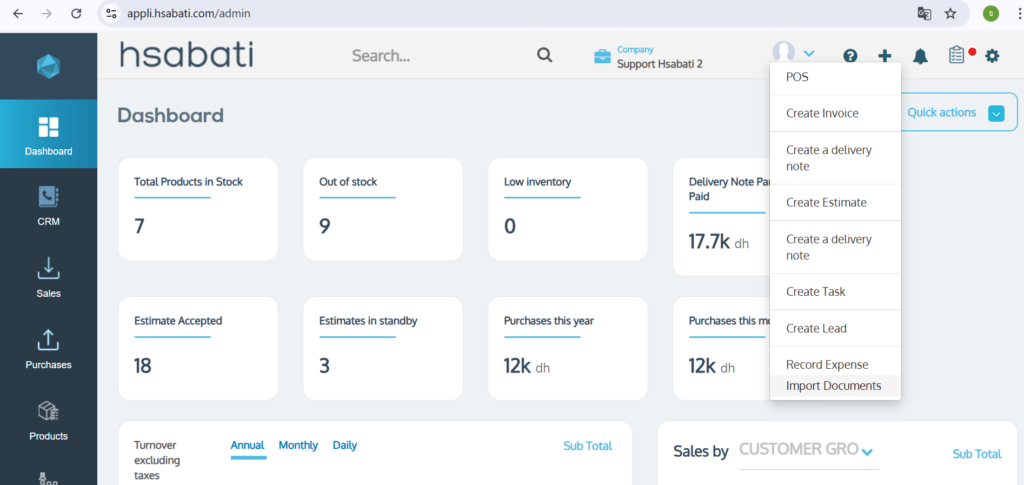
- Click on the “Choose a Module” button. In the dropdown menu, select “Products.”
- Click on “You can import a CSV file” to import your batches.
After importing your CSV file, you need to link each column related to your products to your Hsabati fields. For example: link the reference column in your table to the reference field, the category column to the category field, the product column to the Name field, and so on.
Click on “Import” to import your product data into your Hsabati account.
Error correction:
- If errors are detected during the import, correct them in the CSV file by adjusting the values, missing references, or modifying the structure of the table if necessary.
- Re-import the corrected CSV file into your Hsabati account by following the aforementioned steps.
If you still cannot import your data into your Hsabati account, we invite you to contact your account manager.