Comment créer un champ personnalisé ?
Un champ personnalisé est un excellent moyen d’adapter votre compte Hsabati à vos besoins spécifiques. Il permet d’ajouter des informations supplémentaires qui ne sont pas disponibles par défaut, vous offrant ainsi plus de flexibilité pour gérer vos processus.
Pour créer un champ personnalisé, merci de suivre les étapes ci-dessous :
Accédez aux paramètres : En haut à droite de votre écran, cliquez sur les trois points de suspension pour ouvrir le menu. Puis, sélectionnez Personnaliser.
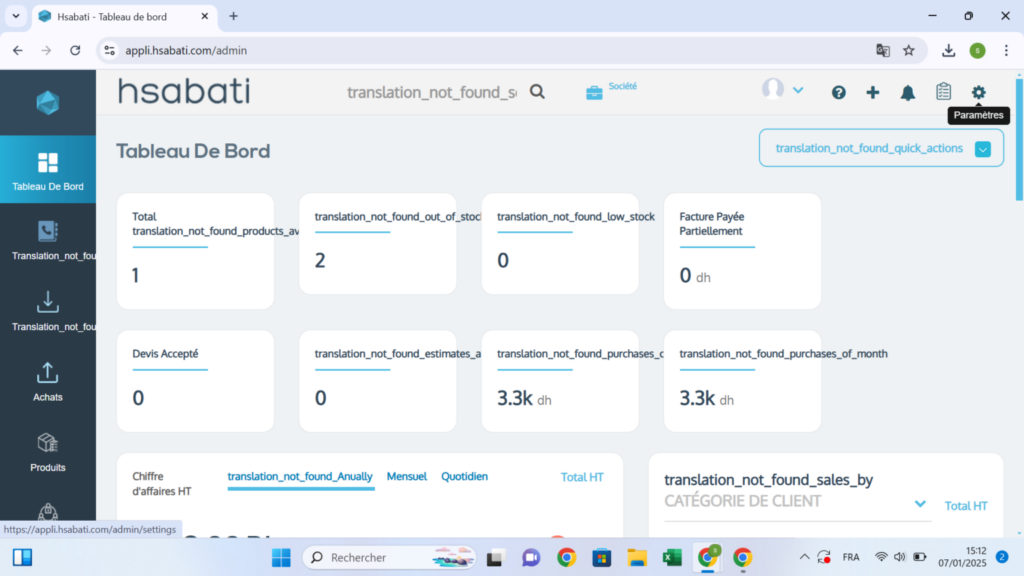
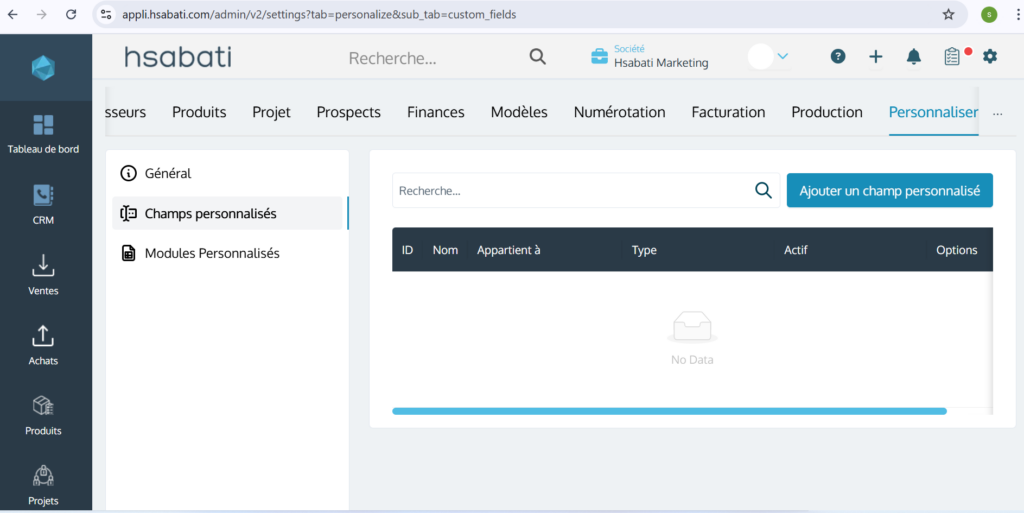
Ouvrir les champs personnalisés : Dans la fenêtre qui s’ouvre, allez dans l’onglet Champs personnalisés.
Ajouter un nouveau champ : Cliquez sur le bouton Ajouter un champ personnalisé pour commencer.
Nommer votre champ personnalisé : Donnez un nom clair et précis à votre champ. Ce nom servira à identifier facilement le champ parmi les autres.
Associer le champ au module ou à la fonction : Dans le champ Champ lié à, choisissez le module ou la fonctionnalité à laquelle vous souhaitez associer ce champ personnalisé (par exemple, « Clients », « Projets », etc.).
Choisir le type de champ : Sélectionnez le type de champ que vous voulez créer. Par exemple :
- Champ de texte simple pour une courte entrée de texte.
- Champ de texte avancé pour un texte plus long.
- Choix multiple (un seul choix) pour une liste déroulante avec une seule option possible.
- Choix multiple (plusieurs choix) pour une liste où plusieurs options peuvent être sélectionnées.
- Joindre un fichier si vous souhaitez permettre l’ajout de documents ou de fichiers.
- Etc.
De plus, selon vos besoins, vous pouvez cocher certaines cases :
Unique : Si ce champ ne doit avoir qu’une seule valeur pour chaque élément.
Désactivé : Pour rendre le champ inactif sans le supprimer.
Requis : Si ce champ doit obligatoirement être rempli avant de valider l’entrée.
Afficher dans les tableaux : Cochez cette option si vous souhaitez que ce champ apparaisse dans les tableaux du module auquel il est associé. Prenons un exemple :
Imaginons que vous ayez nommé votre champ « Test », que vous l’ayez associé à l’onglet Clients, et que vous ayez choisi « Champ de texte simple » comme type. Après avoir cliqué sur « Enregistrer » et accédé au CRM, vous remarquerez que le champ « Test » est désormais ajouté dans les tableaux.
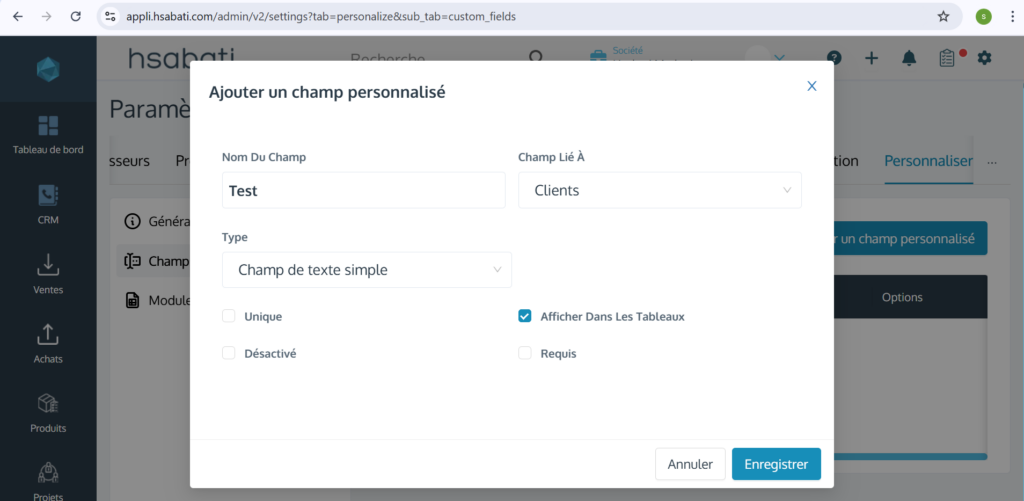
De plus, si vous souhaitez masquer certains éléments dans les tableaux (par exemple, l’ICE, l’IF ou la ville dans l’onglet Clients), cliquez sur le bouton « Champs à afficher » et décochez les éléments que vous ne souhaitez pas voir apparaître.
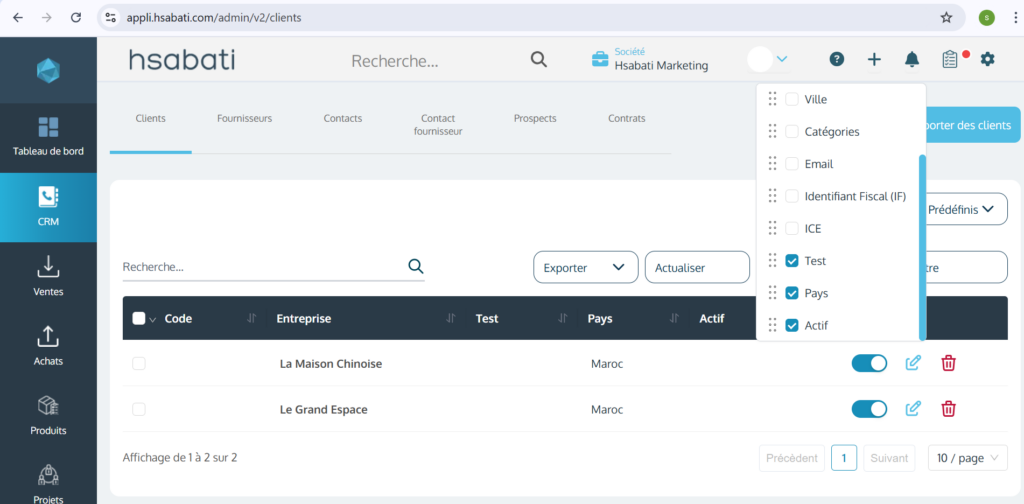
Enfin, vous pouvez réorganiser ces éléments en maintenant un élément et en le faisant glisser devant ou derrière un autre.